Kaip žiūrėti filmus iš kompiuterio per televizorių?

Norint žiūrėti kokybiškus filmus, kompiuterio monitoriaus raiškos nepakanka. Kartais galite susidurti su problema, kai negalite įrašyti didelio ir „sunkaus“ failo su filmu per televizorių, bet vis tiek norite jį žiūrėti dabar. Šią problemą galima išspręsti prijungus televizijos įrangą prie kompiuterio. Šiame straipsnyje kalbėsime apie tai, kaip žiūrėti filmą iš kompiuterio per televizorių.

Kaip leisti vaizdo įrašus per „Wi-Fi“?
Įrenginių sinchronizavimas belaidžiu ryšiu yra sudėtingas procesas, kuris nusipelno ypatingo dėmesio. Nepaisant viso sudėtingumo, dauguma vartotojų yra linkę tai daryti, nes beveik visuose namuose yra maršrutizatorius.
Norėdami žiūrėti filmus per televizorių per kompiuterį, turite sukurti belaidį ryšį. Tam jums reikia:
- serverio įrenginys, per kurį bus paleistas failas;
- televizorius, kurį ketinate žiūrėti, turi palaikyti DLNA, kad įrašas iš kompiuterio ar nešiojamojo kompiuterio būtų rodomas jo ekrane ("Smart TV" funkcija supaprastins prisijungimo užduotį);
- sukurtas tinklas, kuris jungia abu įrenginius, turi būti prijungtas prie to paties maršrutizatoriaus.
Toliau reikia dešiniuoju pelės mygtuku spustelėti pasirinktą failą, pasirodžiusiame lange pasirinkite „Perkelti į įrenginį“. Tada pasirodžiusiame lauke turėtumėte nurodyti televizoriaus pavadinimą.


DLNA
Tai technologija, leidžianti sujungti elektroninius įrenginius (stacionarius asmeninius kompiuterius, nešiojamus kompiuterius, planšetinius kompiuterius, telefonus) į vieną tinklą su serveriu. Apsvarstykite galimybę nustatyti ir prijungti naudojant pavyzdį, kaip prijungti kompiuterį prie LG televizoriaus naudojant šią technologiją. Mums reikės:
- atsisiųskite ir įdiekite programą asmeniniam kompiuteriui „Smart Share“;
- įdiegus, ekrane pasirodys jo piktograma, spustelėkite ją;
- eikite į šios programos nustatymus, nustatykite jungiklį į „ON“, patvirtinkite savo veiksmus spustelėdami „Gerai“, kad atidarytume prieigą prie viso įrenginio;
- skiltyje „Mano bendrinami failai“ galite pašalinti arba pridėti failus ar aplankus, kurie bus rodomi televizoriuje;
- skiltyje „Mano įrenginio nustatymai“ galite pakeisti savo serverio pavadinimą;
- nepamirškite rasti savo televizoriaus skiltyje „Leisti / blokuoti kitus įrenginius“ ir spustelėkite mygtuką „Taikyti“.
Elementų pavadinimai gali skirtis priklausomai nuo televizoriaus programinės įrangos versijos. Paprastai visi reikalingi ženklai turi savaime suprantamus pavadinimus.

„Windows 10“ sistemoje
Naudojant funkciją „Kinas ir televizija“ aprašytoje operacinėje sistemoje turėsite atidaryti papildomą meniu, dešiniuoju pelės mygtuku spustelėdami vaizdo failą. Atsidariusiame lange pasirinkite „Perkelti į įrenginį“, tada kaip įrenginį pasirinkite savo televizorių.
Po to visi šiuo metu kompiuteryje leidžiami vaizdo failai bus transliuojami televizoriaus ekrane. Galite įdėti viską, kad galėtumėte tai parodyti per televiziją.
Šioje operacinėje sistemoje papildomų nustatymų nereikia. Jums tereikia pasirinkti norimą failą ir nusiųsti jį į televizorių.
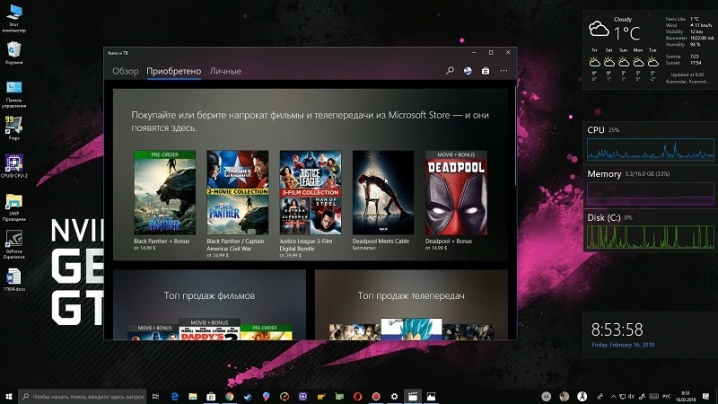
„Windows 7“ sistemoje
Vaizdo įrašo failo paleidimas televizoriuje naudojant šią operacinę sistemą reikės teisingai nustatyti papildomus nustatymus.
Dešiniuoju pelės mygtuku spustelėkite pasirinktą vaizdo įrašą, pasirodžiusiame meniu raskite skyrių „Paleisti“. Dabar pasirinkite įrenginį (televizorių), kuriame bus transliuojamas šis vaizdo įrašas. Po to pasirodys atitinkamas vaizdo grotuvas, kuriame galėsite tvarkyti vaizdo failą.
Jei reikia pradėti kitą vaizdo įrašą, tai galima padaryti įprastu būdu - tereikia nuvilkti pasirinktą failą į grotuvą. Be vaizdo įrašų, galite peržiūrėti nuotraukas ir daugybę kitų failų.
Kartais, prieš pasirodant signalo langui, gali pasirodyti meniu Media Streaming Options. Viskas, ką jums reikia padaryti, tai „Įjungti medijos srautinį perdavimą“.
Kitame skyriuje patikrinkite, ar šalia televizoriaus pavadinimo nėra žalios varnelės. Kai bus įvykdyti visi reikalavimai, pakartokite vaizdo įrašo paleidimo procedūrą.
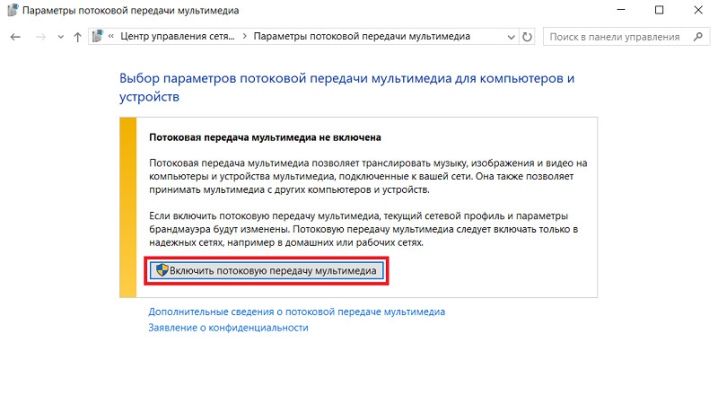
Kaip žaisti su kabeliu?
Prijungimas kabeliu laikomas lengviausiu ir užima mažiausiai laiko. Šis metodas yra gera išeitis iš situacijos, kai nėra tinkamo maršrutizatoriaus arba esamas maršrutizatorius yra per silpnas savo techninėmis charakteristikomis. Yra keletas būdų, kaip prijungti kompiuterį prie televizoriaus naudojant specialų laidą.
- HDMI. 2000-ųjų pradžioje rinkoje pasirodė televizoriai su šia jungtimi. Šios technologijos pranašumas yra duomenų perdavimo greitis. Jo dėka galite žiūrėti aukštos kokybės filmus be nuostolių. HDMI jungtimi puikiai veikia ne tik vaizdo, bet ir garso failai. Šis prisijungimo būdas bus tikra Dievo dovana tiems, kurie nenori maišytis su belaidžio ryšio nustatymais.
- DVI. Ši jungtis, kaip ir HDMI, gali perduoti aukštos kokybės vaizdo signalą. Prieš įsigydami tokį kabelį, turėtumėte atsižvelgti į tai, kad garso signalas nepraeis per šį kabelį, jei jūsų ATI vaizdo plokštė nepalaiko garso signalo. Tik tinkamas papildomas garso laidas padės išspręsti šią problemą.
- VGA. Šis laidas yra daug senesnis nei ankstesnis, nors jis išlieka aktualus. Dauguma šiuolaikinių įrenginių turi atitinkamą prievadą, tačiau daugelis gamintojų palaipsniui atsisako šios jungties, teigdami, kad ji pasenusi. Jei jūsų technika turi panašią išleidimo angą, galite ją naudoti.
Jei jūsų įrenginyje nėra minėtų prievadų ir vis tiek norite prijungti kompiuterį ar nešiojamąjį kompiuterį, galite naudoti atitinkamus adapterius.
Tokių įrenginių yra labai daug, jie parduodami daugelyje namų ar kompiuterių parduotuvių.


Daugelis jungčių turi garso problemų. Stulpeliai padės išspręsti šią problemą. Iš adapterių galima išskirti dažniausiai pasitaikančius.
- USB / HDMI arba USB / VGA adapteris. Šios jungtys išspręs ryšio problemą, jei vienas iš prijungtų įrenginių neturi didelės spartos ryšio.
- S vaizdo įrašas... Galima įsigyti visuose naujuose asmeninių kompiuterių ir išmaniųjų televizorių modeliuose. Jis naudojamas perkelti vaizdo failą, kurio kokybė neviršija HD formato. Atminkite, kad tokiu kabeliu garsas neperduodamas.
- SCART... Ši jungtis yra labai populiari garso ir vaizdo signalams perduoti. Stacionariuose kompiuteriuose ar nešiojamuosiuose kompiuteriuose šios išvesties nėra, todėl norint prisijungti, reikia naudoti adapterį.
- RCA. Ši jungtis turi 3 jungtis, kuriose sumontuoti visi nauji televizoriai ir vaizdo plokštės. Verta paminėti, kad spalvų perdavimas nėra aukščiausios kokybės, palyginti su likusiomis išvardytomis jungtimis.
Norėdami žiūrėti filmą naudodami stalinį ar nešiojamąjį kompiuterį, turėsite atlikti šiuos veiksmus:
- išjunkite kompiuterį ir televizorių;
- atjunkite antenos laidą ir kitus įrenginius nuo televizoriaus;
- prijunkite kabelį, kad galėtumėte prisijungti prie kompiuterio;
- įjunkite kompiuterį ir televizorių.
Jei viskas padaryta teisingai, belieka pasirinkti tinkamą kanalą, kuriuo bus transliuojama. Po to belieka konfigūruoti tik vaizdo perdavimą.


Windows XP
Norėdami įgalinti transliavimą sistemoje „Windows XP“, turėsite atlikti kelis veiksmus. Dešiniuoju pelės mygtuku spustelėkite bet kurią laisvą vietą darbalaukyje. Pasirodžiusiame meniu spustelėkite eilutę „Ypatybės“. Atsidariusiame lange pasirinkite skyrių „Parametrai“. Raskite skyrių „Antrasis monitorius“ ir spustelėkite „Išplėsti darbalaukį“.
Po to televizorius rodys paveikslėlį iš darbalaukio, bet be aplankų ir programų. Norėdami pradėti žiūrėti įrašą, turite paleisti grotuvą kompiuteryje ir perkelti jį į televizoriaus ekraną. Nustatymuose galite pasirinkti dešinę arba kairę televizoriaus ekrano padėtį kompiuterio atžvilgiu, kad būtų rodomas vaizdas. Jei norite, monitoriaus ekraną galite naudoti kaip pagrindinį. Norėdami tai padaryti, turite spustelėti skyrių „Naudoti įrenginį kaip pagrindinį“.
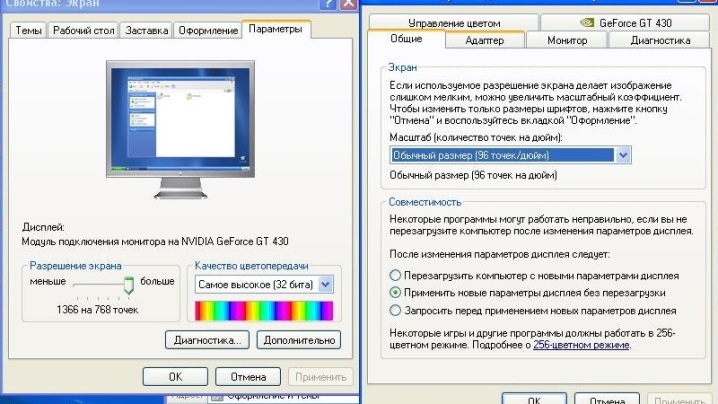
Windows 10
Prijungus televizorių prie kompiuterio su tokia operacine sistema, pasirodys pranešimas, kad aptiktas antras monitorius. Tada turite pasirinkti norimą naudoti režimą:
- antrame monitoriuje viskas rodoma taip pat, kaip ir pirmame;
- išplėstos darbalaukio galimybės antrame ekrane;
- galimybė rodyti vaizdą antrajame monitoriuje ir išjungti pirmąjį.
Pasirinkę bet kurią iš parinkčių, jei reikia, galite perjungti atgal, tam turėsite dar kartą atidaryti nustatymus.
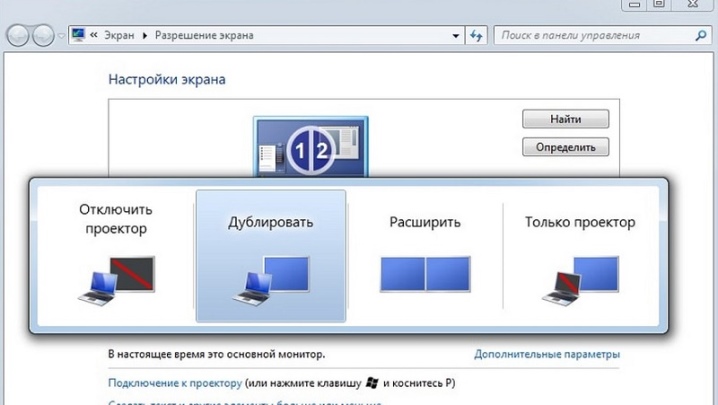
Galimos problemos
Veikiant vienaip ar kitaip prijungtai įrangai gali iškilti įvairių problemų, kurias dažniausiai galima išspręsti manipuliuojant nustatymais. Tačiau yra situacijų, kurias reikia pašalinti fiziškai.
- Jungties problema. Net ir tinkamai prijungus visą įrangą, gali kilti signalo perdavimo problemų. Dažniausiai ši problema išsprendžiama tiesiog iš naujo paleidus tinklą. Jei problema pasirodo labai dažnai arba iš naujo paleidus ją nepavyko išspręsti, turite patikrinti, kaip laidas prijungtas prie įrenginio. Jis gali būti ne iki galo įdėtas arba prastas kontaktas. Įsitikinkite, kad įeinantis laidas nėra sulenktas ir nestovi ant įlenkimo šalia jungties.
- Kartais atskiras vaizdo failas gali neatsidaryti. Problema dažniausiai kyla dėl būtinų kodekų arba pasenusių vaizdo plokštės tvarkyklių trūkumo. Šios problemos sprendimas yra įdiegti būtinas atidarymo sąlygas.
- Nėra garso yra viena iš dažniausiai pasitaikančių problemų pirmą kartą paleidžiant prijungtus įrenginius. Tai galima patikrinti skiltyje „Valdymas“. Ten reikės išsiaiškinti, ar jūsų garso tvarkyklė palaiko darbą su papildomai prijungtais įrenginiais. Jei reikia, turėsite pašalinti seną tvarkyklę, tada iš naujo paleisti kompiuterį ir tik tada įdiegti naują, naujesnę tvarkyklę. Jei nepaleidžiate iš naujo, garsas gali nepasirodyti, tačiau problema išlieka.


Kaip žiūrėti filmus iš kompiuterio per televizorių, sužinosite kitame vaizdo įraše.













Komentaras sėkmingai išsiųstas.