Kaip televizoriuje rodyti vaizdą iš kompiuterio?

Daugelis vartotojų televizorių naudoja kaip kompiuterio monitorių. Tai patogus pasirinkimas žiūrėti filmus ar dirbti, kai reikia dviejų ekranų. Norėdami naudoti šį metodą, turėtumėte išstudijuoti visas parinktis ir taisykles, pagal kurias galite rodyti vaizdą iš kompiuterio televizoriuje.


Kaip pervesti laidu?
Norėdami teisingai rodyti vaizdą iš kompiuterio į televizorių, turėtumėte išsamiai susipažinti su visomis parinktimis, išstudijuoti savo įrenginio charakteristikas. Žinodami visus esamus metodus, galite teisingai perkelti vaizdą iš nešiojamojo kompiuterio ar kompiuterio monitoriaus į televizorių ir naudotis savo įranga maksimaliai patogiai.
Yra keletas variantų, kuriems reikalingas kabelinis ryšys.


VGA
VGA yra analoginė 15 kontaktų jungtis, galinti projektuoti vaizdą iki 1600x1200 pikselių raiškos. Darbui jums reikia specialaus laido, vadinamo VGA. Norėdami prisijungti, turite patikrinti, ar televizoriuje ir kompiuteryje yra atitinkama jungtis. Šis metodas išveda aukštos kokybės vaizdą, tačiau nebus garso. Todėl ši parinktis netinka vaizdo įrašų atkūrimui. Kad ryšys būtų sėkmingas, televizoriuje turite įjungti VGA ryšį. Tai atliekama nustatymuose.


HDMI
Šis metodas laikomas optimaliu medijos failų projektavimui iš kompiuterio į televizorių. Jis gali užtikrinti aukštą perdavimo spartą net esant dideliems duomenims, sąveikauja ne tik su vaizdo įrašu, bet ir su daugiakanaliu garsu. Norėdami projektuoti paveikslėlį, turite prijungti du įrenginius kabeliu. Po to televizorius perjungiamas į AVI režimą.
Norėdami gauti norimą vaizdą, turite pasirinkti tinkamą prievadą, prie kurio prijungtas kabelis.


Kompiuteryje reikės naudoti ekrano nustatymus, kur pasirenkama norima monitorių raiška ir projekcijos režimas. Abu ekranai gali būti valdomi kompiuteriu, yra keletas ekrano variantų.
- Dubliavimas. Tokiu atveju vaizdas abiejuose ekranuose bus vienodas.
- Išvestis tik į vieną monitorių. Antrasis ekranas bus išjungtas.
- Ekrano išplėtimas. Tokiu atveju televizorius veiks kaip antrasis ekranas.
Nustatymai gali skirtis priklausomai nuo televizoriaus ir kompiuterio modelio. Prieš prijungdami kabelį, abu įrenginius išjunkite.
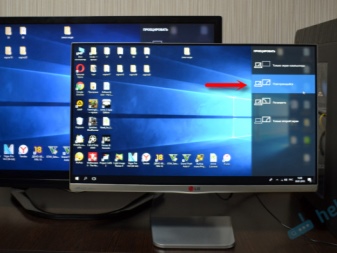
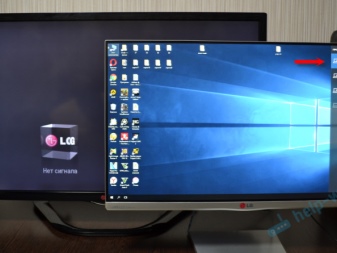
DVI
DVI skirtas perkelti vaizdo failus į skaitmeninius įrenginius. Jis pasirodė anksčiau nei ankstesnis metodas ir skiriasi tuo, kad jame nėra garso atkūrimo. Norėdami dirbti, jums reikia specialios jungties arba TRS adapterio. Antrasis tokio adapterio pavadinimas yra mini lizdas. Daugelis vartotojų tai žino kaip specialią ausinių įvestį.
Dubliuojant reikia atlikti tuos pačius veiksmus, kaip ir naudojant HDMI.

S vaizdo įrašas
Tai analoginė jungtis ir gali apdoroti tik 576i ir 480i (TV standartai) vaizdo failus. Jis negalės sąveikauti su šiuolaikiniais apibrėžimo formatais. Ne kiekvienas televizorius turi tokią sąsają, todėl norint išvesti vaizdą iš kompiuterio reikia S-Video to RCA adapterio.
Nerekomenduojama pirkti ilgesnio nei 2 metrų kabelio. Taip yra dėl to, kad tokiu ilgiu bus stebimas kokybės iškraipymas. Norėdami leisti garsą, turite nusipirkti mini lizdą ir perjungti televizorių į tinkamą vaizdo šaltinį.


USB
Jei prijungsite USB-USB jungtis, negalėsite žiūrėti vaizdo įrašo.Šis standartas nėra skirtas sąveikai su vaizdo failais. Todėl šis metodas bus aktualus peržiūrint vaizdus, pristatymus, paprastus tekstinius dokumentus. Tokiu atveju kompiuteris veiks kaip „flash drive“.
Ekranui projektuoti galite naudoti televizoriaus HDMI išvestį. Tai padės adapteriui, kuris atrodo kaip išorinė vaizdo plokštė. Taip pat turėsite įdiegti tvarkyklę iš vaizdo plokštės į kompiuterį.
Perkant adapterį reikia pasirinkti modelį su Full HD ir garso palaikymu.
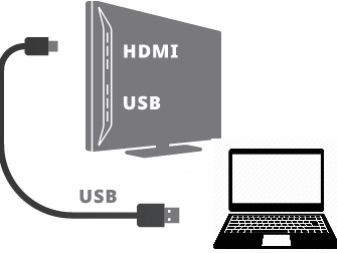

LAN
Lan yra laidinis tinklo ryšys. Tai bus aktualu, jei televizoriuje nėra „Wi-Fi“ modulio. Norint atlikti ekrano dubliavimą, reikia atlikti šiuos veiksmus. Televizorius turi būti prijungtas prie maršrutizatoriaus tinklo kabeliu. Turėtumėte patikrinti, ar maršrutizatoriuje yra DHCP dinaminės konfigūracijos protokolas. Jei tinklo įrenginys nesukonfigūruotas, visas manipuliacijas reikia atlikti rankiniu būdu.
Tada kompiuteris prisijungia prie to paties tinklo. Galite naudoti laidą arba belaidį metodą. Dabar kompiuteryje įdiegta programa, kurios pagalba failai išvedami į televizorių. Galite naudoti namų medijos serverio programą. Paskutinis veiksmas yra atidaryti prieigą prie norimų failų. Po to duomenis galėsite žiūrėti per televizorių.


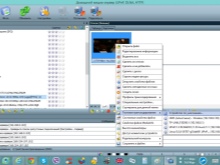
Išvada be laidų
Failų projektavimas iš kompiuterio į televizorių tinkle yra modernus, patogus ir greitas duomenų perdavimo būdas. Perdavimas naudojant šią parinktį galimas tik tuo atveju, jei televizoriuje yra įmontuotas „Wi-Fi“ modulis.
Šis priedas pasiekiamas tik „Smart TV“ įrenginiuose. Perkėlimas gali būti atliekamas keliais būdais.
DLNA
Tai sąsaja, per kurią galima perkelti medijos failus per namų tinklą. Tai vadinama skaitmeninių technologijų sujungimo į vieną tinklą technologija. Naudodami šį metodą, televizoriuje galite rodyti failus, esančius vidiniuose kompiuterio aplankuose. Norėdami prijungti televizorių prie kompiuterio ar nešiojamojo kompiuterio šiuo metodu, turite atlikti šią veiksmų seką.
- Visų pirma, turėtumėte prijungti televizorių prie maršrutizatoriaus.
- Tada turite eiti į kompiuterio „Valdymo skydą“, pasirinkdami skyrių „Tinklas ir internetas“. Reikalingas privatus / namų tinklas.
- Kitas veiksmas – peržiūrėti prijungtus TV įrenginius.
- Norėdami paleisti norimą elementą, dešiniuoju pelės mygtuku spustelėkite pasirinktą failą, kad būtų parodytas kontekstinis meniu. Išskleidžiamajame sąraše pasirinkite „Play to“.
- Kad failai būtų leidžiami televizoriaus ekrane, reikalingas Wi-Fi palaikymas.
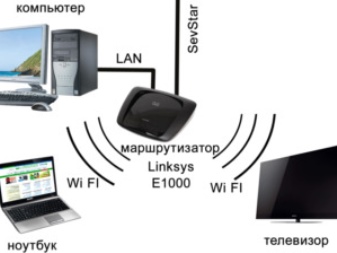

Miracast
Tai technologija, galinti paversti televizorių belaidžiu kompiuterio monitoriumi. Daugelis žmonių naudojasi šia funkcija, nes ji gali veikti su bet kokiu vaizdo srautu. Tai reiškia, kad vaizdo įrašai su bet kokiais kodekais, nepriklausomai nuo formato, bus rodomi ekrane. „Miracast“ gali veikti ne kiekviename įrenginyje. Šią technologiją palaikys tik aparatinė įranga, kuri veikia su „Intel“ procesoriumi.
Televizorius taip pat turės atlikti reikiamus nustatymus. Turite pasirinkti suaktyvinti „WiDi“ nustatymą arba įjungti „Wi-Fi“. Jei naudojamas „Samsung“ televizorius, gamintojas jiems suteikė veidrodinio vaizdo mygtuką. Atlikę visus aukščiau nurodytus veiksmus, turite paleisti programą „Charms“. Programai reikės skyrių „Įrenginiai“ ir „Projektorius“. Kai kuriais atvejais projektoriaus klavišas turės kitą pavadinimą – Perkelti į ekraną.
Jei jūsų kompiuteris palaiko „Miracast“ technologiją, pasirodys langas, kuriame bus prašoma pridėti belaidį ekraną.
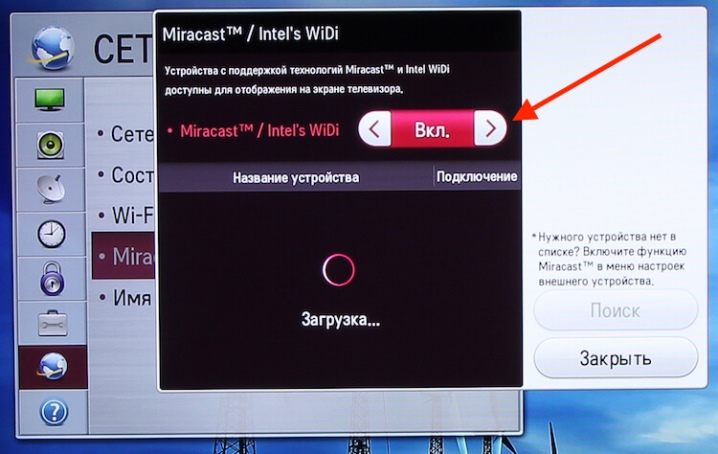
Apple TV
Gamintojas kiekvienam savo gaminiui suteikė „AirPlay“ galimybę. Jis gali būti naudojamas monitoriui demonstruoti Apple TV. Verta paminėti, kad kompiuteriams ši parinktis nėra suteikta, tačiau naudodami „AirParrot“ programą galite atlikti tas pačias manipuliacijas. Norėdami prisijungti, jums reikia šių dalykų.
- Eikite į svetainę ir pasirinkite Išbandyti AirParrot.
- Tada turėtumėte pasirinkti operacinę sistemą ir atsisiųsti programą.
- Atsisiuntę programą galite naudoti nemokamą versiją. Darbo trukmė bus 20 minučių.
- Darbalaukyje turite spustelėti dešinįjį pelės klavišą ir pasirinkti Apple TV.
- Dabar jūsų kompiuterio monitoriaus turinys bus rodomas Apple TV.
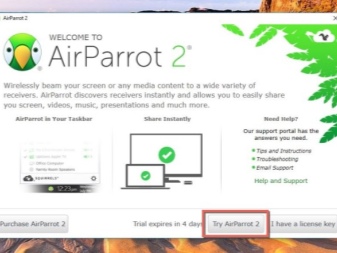
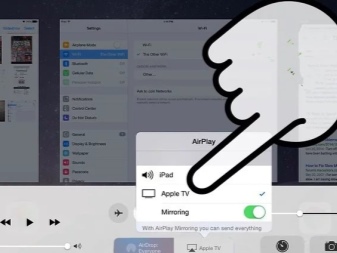
Kaip pritaikyti paveikslėlį?
Kartais vaizdas televizoriuje gali neatitikti spalvų perteikimo su kompiuterio, kuriame veikia Windows 7, 8, 10, XP platforma, vaizdo. Tokiu atveju turėtumėte patikrinti nustatymus. Lengviausias būdas pasirinkti ryšį yra per Wi-Fi. Tokiu atveju bet kuri „Windows“ veiks be klaidų. Šiuolaikinėje aparatinėje įrangoje „Wi-Fi“ modulis yra sistemos bloke. Jei jūsų televizorius palaiko „Smart TV“ parinktį, galite prijungti jį prie kompiuterio tinkle. Tam reikės šių dalykų.
- Kompiuteryje eikite į ekrano nustatymus (tam dešiniuoju pelės mygtuku spustelėkite darbalaukį).
- Skiltyje „Ekranas“ pasirinkite skiltį „Prisijungti prie ekrano“.
- Pasirinkus šį elementą, monitoriuje pasirodys langas. Jame turėtumėte pasirinkti norimą įrenginį. Tokiu atveju ekranas bus visiškai dubliuojamas televizoriuje.
- Ši parinktis tinka bet kuriai operacinei sistemai. Net „Windows 10“ palaiko šį veiksmų algoritmą. Metodo patogumas slypi tame, kad dirbdamas prie kompiuterio žmogus gali visai nenaudoti nešiojamojo kompiuterio ekrano.
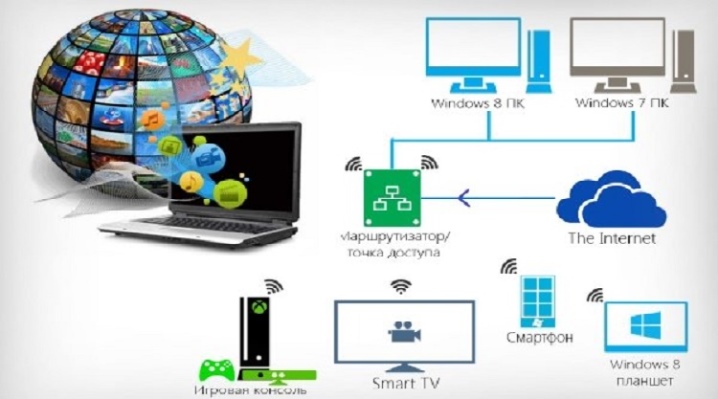
Jei norite tiesiog žiūrėti filmą per televizorių, netempdami viso kompiuterio ekrano, jums reikės kitų veiksmų. „Windows 10“ kūrėjas prie vietinio grotuvo pridėjo specialią parinktį, su kuria vaizdas bus rodomas kitame ekrane. Norėdami naudoti funkciją, tereikia įtraukti norimą failą į „Filmai ir vaizdo įrašai“.
Kai vaizdo įrašas prasidės, turėtumėte spustelėti elipsę (ji yra apatiniame dešiniajame kampe) ir pasirinkti "perkelti į įrenginį".

Galimos problemos
Kartais visi veiksmai atliekami teisingai, bet transliacija vis tiek neatkuriama. Dažniausiai galite susidurti su šiomis problemomis:
- HDMA jungtis neveikia. Jei pastebima tokia situacija, galite naudoti kitą jungtį, jei ji yra televizoriaus ar kompiuterio konstrukcijoje.
- Sugedęs laidas gali būti užstrigęs.
- Kompiuteris nemato televizoriaus. Čia reikalingas nustatymų tyrimas.
- Jei iš televizoriaus nėra garso, taip pat turėtumėte patikrinti visus nustatymus.
- Prisijungimo būdas buvo pasirinktas neteisingai.













Komentaras sėkmingai išsiųstas.