Kaip prijungti planšetinį kompiuterį prie spausdintuvo?

Dokumentų spausdinimas iš kompiuterio ir nešiojamojo kompiuterio dabar nieko nestebina. Tačiau failų, kuriuos verta spausdinti ant popieriaus, galima rasti daugelyje kitų įrenginių. Todėl svarbu žinoti kaip prijungti planšetinį kompiuterį prie spausdintuvo ir spausdinti tekstus, grafiką ir nuotraukas bei ką daryti, jei tarp įrenginių nėra kontakto.
Belaidžiai būdai
Logiškiausia idėja yra prijungti planšetinį kompiuterį prie spausdintuvo. per Wi-Fi. Tačiau net jei abu įrenginiai palaiko tokį protokolą, įrangos savininkai nusivils. Be viso tvarkyklių rinkinio ryšys neįmanomas.
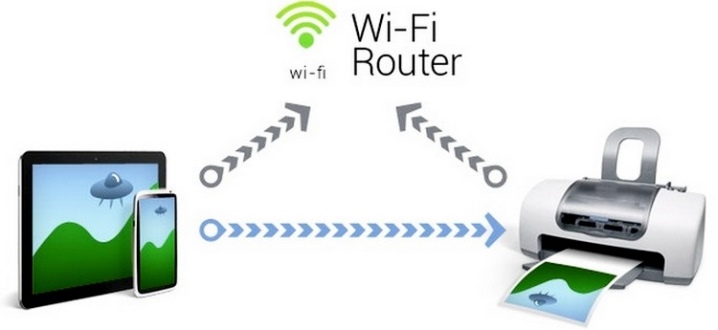
Rekomenduojama naudoti PrinterShare paketą, kuris pasirūpina beveik visais daug pastangų reikalaujančiais darbais.
Bet jūs galite pabandyti ir panašias programas (tačiau juos renkasi ir naudojasi daug patyrusių vartotojų).
Potencialiai galite naudoti ir Bluetooth... Tikrasis skirtumas susijęs tik su naudojamo protokolo rūšimi. Netgi ryšio greičio skirtumai greičiausiai nebus aptikti. Prijungę įrenginius turėsite aktyvuoti juose esančius Bluetooth modulius.
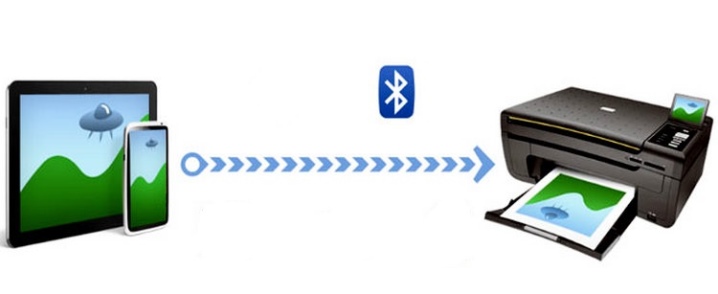
Tolesnis veiksmų algoritmas (pvz., PrinterShare):
- paleidę programą spustelėkite mygtuką „Pasirinkti“;
- ieško aktyvių įrenginių;
- palaukite paieškos pabaigos ir prisijunkite prie norimo režimo;
- meniu nurodykite, kuris failas turi būti siunčiamas į spausdintuvą.
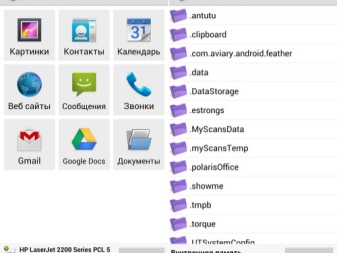
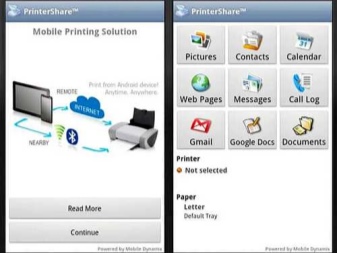
Vėlesnis spausdinimas labai paprastas – tai daroma paspaudus porą planšetės mygtukų. Pirmenybė teikiama „PrinterShare“, nes ji idealiai tinka šiam procesui. Programa skiriasi:
- visiškai rusifikuota sąsaja;
- galimybė kuo efektyviau prijungti įrenginius tiek per Wi-Fi, tiek per Bluetooth;
- puikus suderinamumas su el. pašto programomis ir Google dokumentais;
- pilnas spausdinimo proceso pritaikymas įvairiems parametrams.
Kaip prijungti per USB?
Bet spausdinti iš Android galima ir per USB kabelį. Mažiausiai problemų kils naudojant įtaisus, palaikančius OTG režimą.

Norėdami sužinoti, ar yra toks režimas, padės patentuotas techninis aprašymas. Naudinga remtis specialiuose forumuose internete. Jei nėra įprastos jungties, turėsite nusipirkti adapterį.
Jei reikia vienu metu prijungti kelis įrenginius, reikia nusipirkti USB šakotuvą. Tačiau šiuo režimu programėlė išsikraus greičiau. Turėsite jį laikyti arti lizdo arba naudoti Poverbankas... Laido jungtis paprasta ir patikima, galite spausdinti bet kokį norimą dokumentą. Tačiau retai kada sumažėja programėlės mobilumas, o tai netinka visiems.


Kai kuriais atvejais verta naudoti „HP ePrint“ programa... Kiekvienai planšetinio kompiuterio versijai reikia pasirinkti programą atskirai. Labai nerekomenduojama ieškoti programos bet kurioje kitoje nei oficialioje svetainėje.
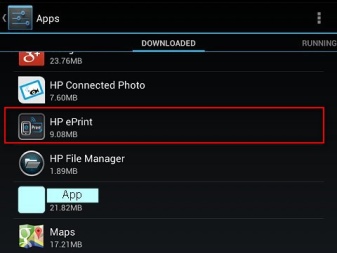
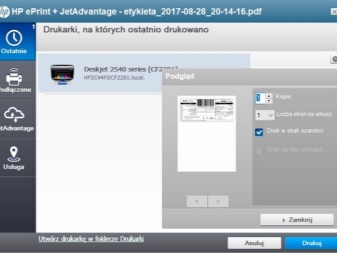
Turėsite sukurti unikalų pašto adresą, kuris baigiasi @hpeprint. com. Yra keletas apribojimų, į kuriuos verta atsižvelgti:
- bendras priedo su visais failais dydis ribojamas iki 10 MB;
- vienoje laiške leidžiama ne daugiau kaip 10 priedų;
- minimalus apdorojamų vaizdų dydis yra 100x100 pikselių;
- neįmanoma atspausdinti šifruotų ar skaitmeniniu būdu pasirašytų dokumentų;
- tokiu būdu negalite siųsti failų iš OpenOffice į popierių, taip pat užsiimti dvipusiu spausdinimu.
Visi spausdintuvų gamintojai turi savo specifinį sprendimą spausdinti iš Android. Taigi, naudojant „PhotoPrint“ programą, galima siųsti vaizdus į „Canon“ įrangą.
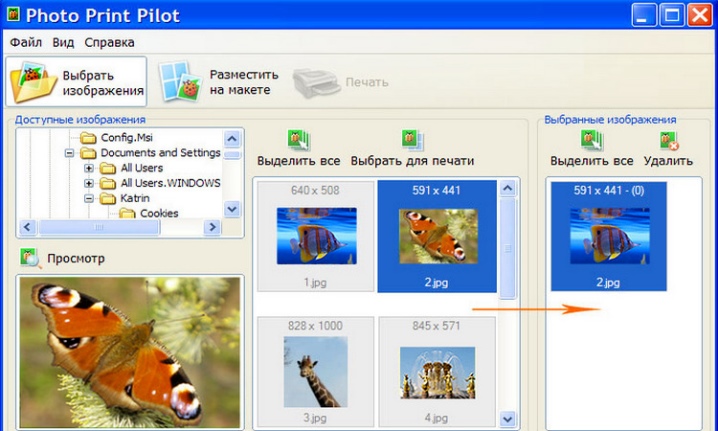
Iš jo nereikėtų tikėtis daug funkcionalumo. Bet bent jau nėra problemų dėl nuotraukų išvesties. Brother iPrint Scan taip pat nusipelno dėmesio.
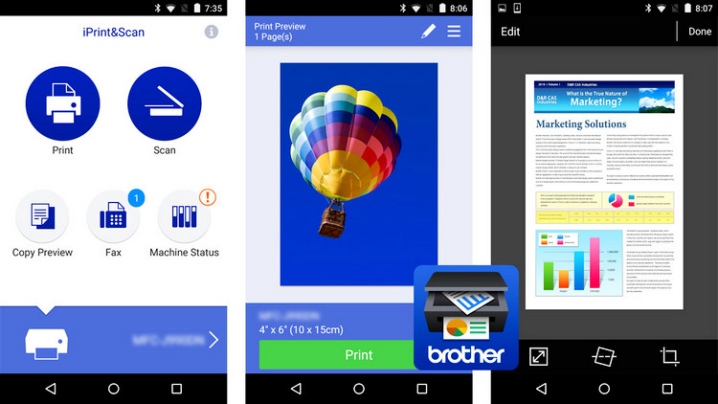
Ši programa yra patogi ir, be to, paprasta savo struktūra.Vienu metu popieriuje išsiunčiama ne daugiau kaip 10 MB (50 puslapių). Kai kurie interneto puslapiai rodomi neteisingai. Tačiau jokių kitų sunkumų neturėtų kilti.
Epson Connect turi visą reikiamą funkcionalumą, gali siųsti failus el.paštu, kas leidžia neapsiriboti viena ar kita mobilia platforma.
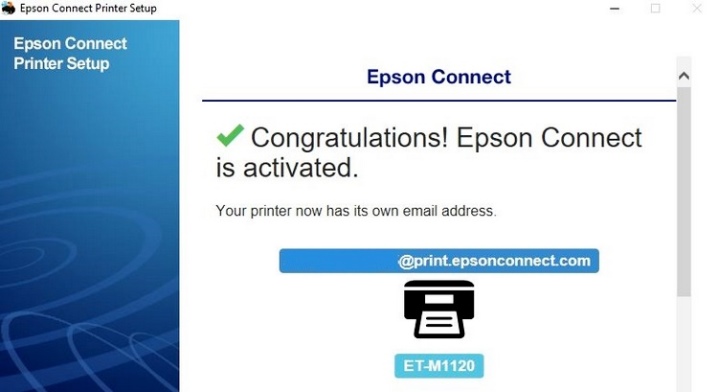
„Dell“ mobilusis spausdinimas padeda be problemų spausdinti dokumentus perkeliant juos vietiniu tinklu.
Svarbu: šios programinės įrangos negalima naudoti iOS aplinkoje.
Spausdinti galima tiek rašaliniais, tiek lazeriniais to paties prekės ženklo spausdintuvais. „Canon Pixma“ spausdinimo sprendimai patikimai veikia tik su labai siauru spausdintuvų asortimentu.

Galima išvesti tekstus iš:
- failus debesijos paslaugose (Evernote, Dropbox);
- Twitter;
- Facebook.
„Kodak“ mobilusis spausdinimas Labai populiarus sprendimas.
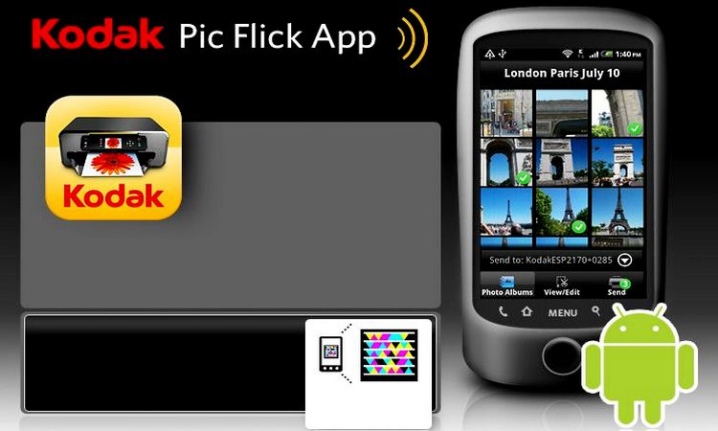
Ši programa turi modifikacijų, skirtų iOS, Android, Blackberry, Windows Phone. Kodak Document Print leidžia siųsti spausdinti ne tik vietinius failus, bet ir tinklalapius, failus iš internetinių saugyklų. „Lexmark Mobile Printing“ suderinama su „iOS“, „Android“, tačiau spausdinti galima siųsti tik PDF failus. Palaikomi ir lazeriniai, ir nebegaminami rašaliniai spausdintuvai.
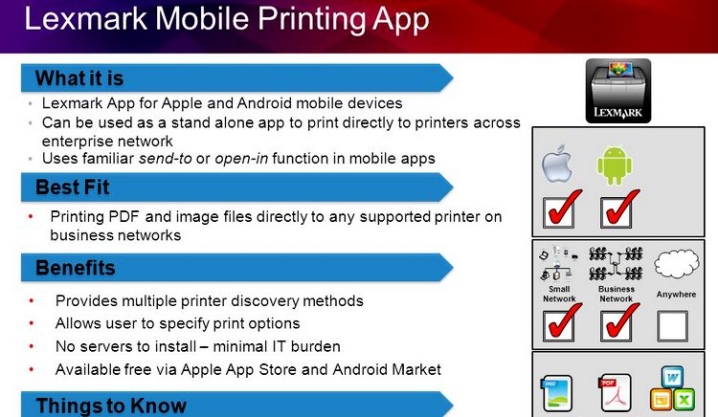
Verta paminėti, kad Lexmark įranga turi specialią QR kodaikurios užtikrina lengvą ryšį. Jie tiesiog nuskaitomi ir įvedami į firminę programą. Galite rekomenduoti iš trečiųjų šalių programų Apple AirPrint.

Ši programa yra nepaprastai universali. „Wi-Fi“ ryšys leis spausdinti beveik viską, kas gali būti rodoma pačiame išmaniojo telefono ekrane.
Galimos problemos
Naudojant HP spausdintuvus gali kilti sunkumų, jei programėlė nepalaiko patentuoto Mopria protokolo arba joje yra senesnė nei 4.4 Android OS. Jei sistema nemato spausdintuvo, patikrinkite, ar įjungtas Mopria režimas; jei šios sąsajos naudoti negalima, turite naudoti HP Print Service spausdinimo sprendimą. Beje, išjungtas „Mopria“ papildinys dažnai lemia tai, kad spausdintuvas yra sąraše, tačiau negalite duoti komandos spausdinti. Jei sistema prijungta spausdinti tinkle per USB, spausdintuvas turi būti kruopščiai sukonfigūruotas, kad informacija būtų siunčiama tinklo kanalu.

Jei spausdintuvas nepalaiko USB, Bluetooth ar Wi-Fi, kyla rimtų sunkumų. Išeitis – užregistruoti spausdinimo įrenginį „Google“ spausdinimo iš debesies sistemoje. Ši paslauga leidžia nuotoliniu būdu prisijungti prie visų gamintojų spausdintuvų iš bet kurios pasaulio vietos. bet geriausia naudoti Cloud Ready klasės įrenginius. Kai tiesioginis debesies ryšys nepalaikomas, spausdintuvą turėsite prijungti per kompiuterį.
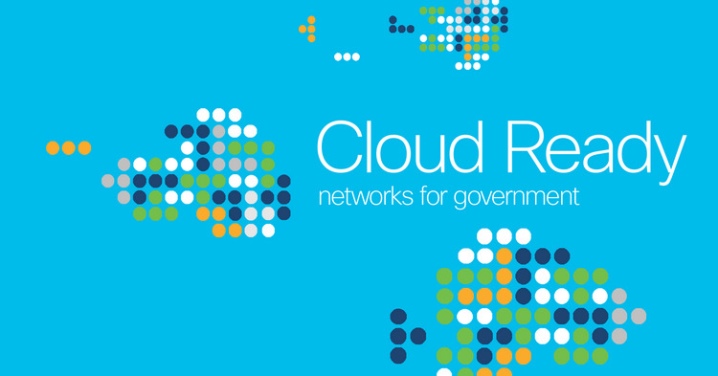
Tačiau jei jau turite asmeninį ar nešiojamąjį kompiuterį, nuotolinis ryšys per paslaugą toli gražu ne visada pagrįstas. Vienkartiniu formatu tai galima padaryti apverčiant failą į diską ir išsiunčiant jį spausdinti iš savo kompiuterio. Įprastas veikimas galimas naudojant Google paskyrą ir Google Chrome naršyklę. Naršyklės nustatymuose jie pasirenka nustatymus ir pereina į išplėstinių nustatymų skyrių. Žemiausias taškas bus „Google“ spausdinimas iš debesies.
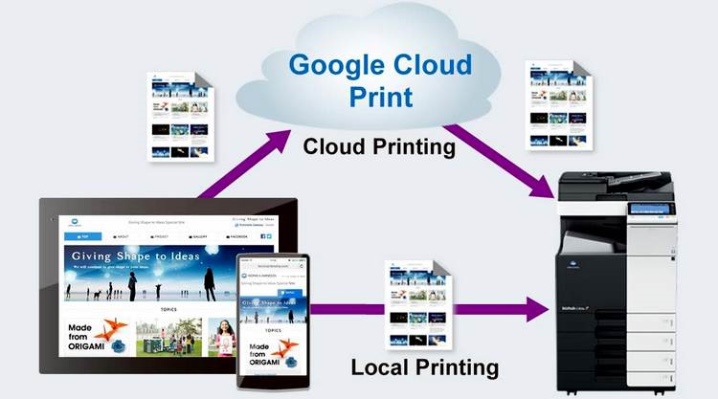
Pridėję spausdintuvą, ateityje turėsite visada laikyti kompiuterį, kuriame buvo sukurta paskyra.
Žinoma, po juo reikia prisijungti ir iš planšetinio kompiuterio, kuriame yra reikalingas failas. „Google Gmail“, skirta „Android“, neturi tiesioginio spausdinimo parinkties. Išeitis yra apsilankymas paskyroje per tą pačią naršyklę. Paspaudus mygtuką „spausdinti“, jis persijungia „Google“ spausdinimo iš debesies sistemoje, kur neturėtų kilti problemų.
Daugiau informacijos apie tai, kaip prijungti planšetinį kompiuterį prie spausdintuvo, rasite toliau pateiktame vaizdo įraše.













Komentaras sėkmingai išsiųstas.