Kaip prijungti ausines prie kompiuterio ir nešiojamojo kompiuterio „Windows 10“?

Naudoti ausines su nešiojamuoju kompiuteriu ir kompiuteriu labai patogu, o kartais net būtina. Su šiuo priedu galite klausytis muzikos, leisti ir žiūrėti filmus netrukdydami kitiems namų ūkio nariams. Kartais ausinės su mikrofonu tiesiog nepakeičiamos bendraujant su draugais ar sprendžiant dalykinius klausimus. Bet kokiu atveju verta pasigilinti į ausinių prijungimo ir nustatymo specifiką.

Ryšys
Priedas gali būti sukurtas išskirtinai garso išvedimui arba būti su mikrofonu. Paskutinis variantas yra funkcionalesnis. Yra keletas būdų, kaip prijungti ausines prie „Windows 10“ kompiuterio ar nešiojamojo kompiuterio.
- Per USB prievadą. Šie ausinių modeliai dažniausiai yra daugiafunkciai, turi įmontuotus stiprintuvus ir garso kokybę. Jie naudojami tiek žaidimams, tiek darbui, tiek klausytis muzikos, kurioje vyrauja žemi dažniai.
- Per 3,5 mm lizdą. Gerai žinomas ir plačiai paplitęs ryšys. Paprastai ausinių kabelis turi du išėjimus, vieną garso išvesties ir kitą įvesties. Taip veikia ausinės ir mikrofonai. Tokį priedą galite naudoti su kompiuteriais ar senų modelių nešiojamaisiais kompiuteriais, tačiau šiuolaikiniams nešiojamiesiems kompiuteriams teks įsigyti adapterį, kuris leis prie vienos jungties prijungti du kištukus.
- Per belaidį kanalą. Paprastai tai yra „Bluetooth“ ryšys. Šios ausinės veikia belaidžiu būdu ir yra kuo mobilesnės bei patogesnės.
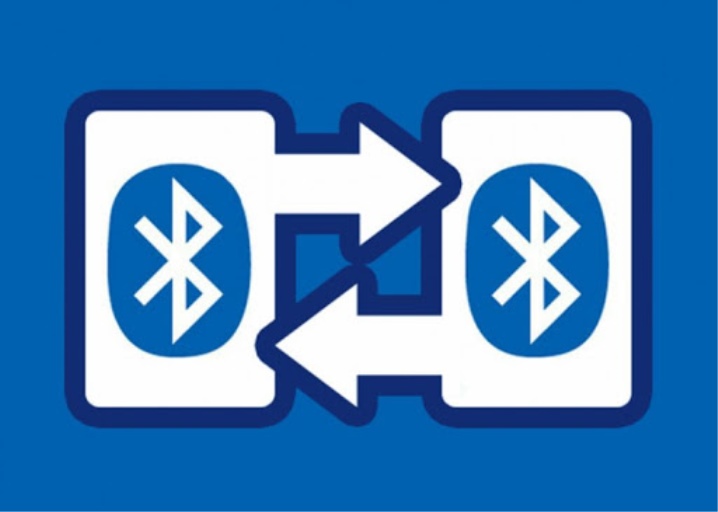
Norėdami prijungti bet kurį laidinį modelį, tiesiog įkiškite kištuką į tinkamą nešiojamojo kompiuterio ar kompiuterio prievadą. Kompiuteryje įėjimai gali būti tiek sistemos bloko gale, tiek priekyje. Nešiojamųjų kompiuterių šoninėse plokštėse yra prievadai.
„Bluetooth“ ausinių prijungimo būdas.
- Suaktyvinkite belaidį ryšį nešiojamajame arba asmeniniame kompiuteryje.
- Įjunkite ausines. Įdėkite juos į atradimo režimą. Kai kurie ausinių modeliai įjungiami automatiškai į pageidaujamą būseną. Kartais ant korpuso yra specialus raktas, leidžiantis susieti. Yra ir trečias variantas – maitinimo mygtuką verta palaikyti kiek ilgiau nei įprastai. Tiksli informacija apie tai nurodyta gamintojo instrukcijose.
- Atidarykite galimų įrenginių sąrašą asmeniniame arba nešiojamajame kompiuteryje. Norėdami tai padaryti, operacinėje sistemoje „Windows 10“ reikia spustelėti „Bluetooth“ piktogramą greitosios prieigos juostoje ir pasirodžiusiame meniu pasirinkti „Pridėti įrenginį“.
- Sąraše rodomas ausinių pavadinimas. Norėdami prisijungti, tiesiog spustelėkite jį.
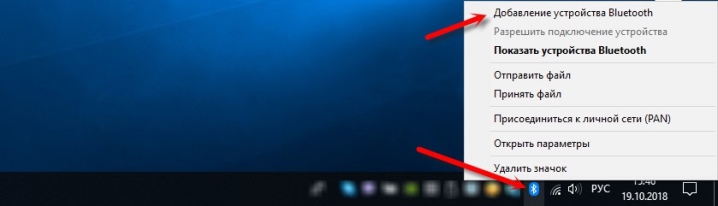
Ausines, tiek laidines, tiek belaides, lengva pridėti prie atkūrimo įrenginių. Kai kuriais atvejais turėsite pereiti prie šio garso išvesties metodo.
Norėdami tai padaryti, turite eiti į garso parametrus ir išskleidžiamajame sąraše pasirinkti ausines. Nuo šiol muzika skambės tik per ausines.
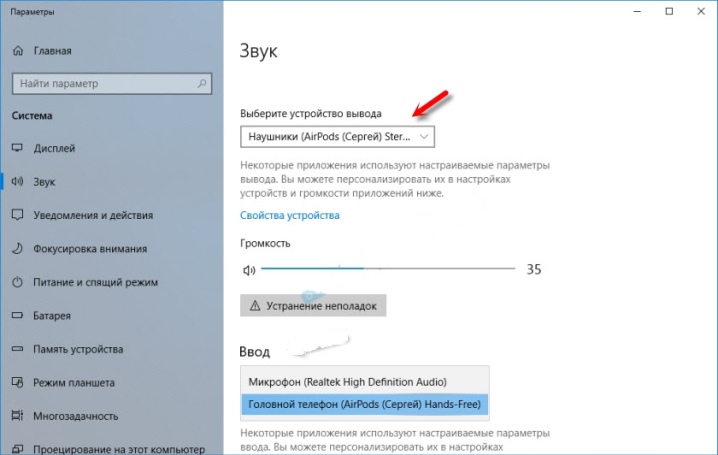
Tinkinimas
„Windows 10“ paprastai nereikia atlikti jokių papildomų veiksmų norint nustatyti teisingus ausinių nustatymus. Tačiau konfigūracija leidžia maksimaliai išnaudoti priedą.
Galite atlikti nustatymą naudojant garso plokštės valdymo sąsająkuris patogus kompiuteryje. Alternatyva yra sistemos įrankiai, kuriuos lengviau naudoti nešiojamajame kompiuteryje. Garso plokštės tvarkyklė leidžia tiksliai reguliuoti. Galimybės priklauso nuo įdiegtos garso plokštės. Realtek HD yra gana populiarus.
Garso plokštė gali turėti ir kitą programinę įrangą, tačiau darbas su ja nelabai skiriasi nuo aprašytos parinkties.

Derinimo algoritmas.
- Atidarykite "Valdymo skydą".
- Įgalinti didelį piktogramų rodymą. Meniu raskite HD Dispatcher arba Realtek HD Dispatcher.
- Jums reikia dirbti skirtuke "Garsiakalbiai", jis atsidaro automatiškai. Pagrindinis parametras yra balansas tarp dviejų ausinių. Taip pat svarbu reguliuoti atkūrimo garsumą. Apribojimas padės apsaugoti jūsų klausą. Dešinėje atidaryto lango pusėje rodomi jungties nustatymai, kurie yra svarbūs laidinėms ausinėms. Jei spustelėsite aplanko piktogramą, atsidarys hibridinio garso prievado, kuris yra įdiegtas šiuolaikiniuose nešiojamuosiuose kompiuteriuose, parametrai.
- Skirtuke Speaker Configuration galite konfigūruoti erdvinio garso parinktį. Ypač gerai naudoti tokius parametrus, jei ausinės yra pilno dydžio su uždaro tipo akustika.
- Skirtuke Garso efektai yra buvimo efektų nustatymai. Čia galite naudoti ekvalaizerį rankiniu būdu arba per išankstinius nustatymus.
- Muzikos mėgėjai turėtų pažvelgti į skirtuką „Standartinis formatas“. Čia galite nustatyti atrankos dažnį ir garso gylį. Ideali vertė yra 24 bitai ir 48000 Hz. Tiesa, ne visos ausinės tokius parametrus atkuria vienodai gerai ir adekvačiai. Jei pakeitę parametrus nepastebite didelio skirtumo, galite nustatyti mažesnes reikšmes, kad sutaupytumėte kompiuterio ar nešiojamojo kompiuterio išteklius.
- Paskutinis skirtukas skiriasi priklausomai nuo įrenginio modelio. Taigi, galima pateikti konkrečias gamintojo technologijas.
- Norėdami išsaugoti visus parametrus, spustelėkite „Gerai“. Kai kuriais atvejais turėsite iš naujo paleisti įrenginį.
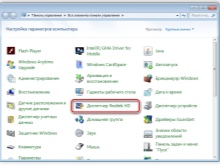
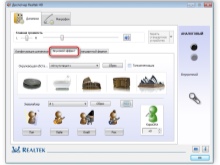
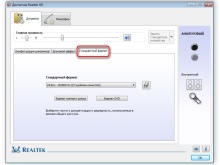
Naudojant sistemą galima atlikti paprastesnį nustatymą programą „Garsas“ arba naudodami tokį skirtuką „Parametrai“.
Konfigūravimas per valdymo skydelį.
- Prijungę ausines atidarykite skyrių „Garsas“. Jį galite rasti per valdymo skydelį.
- Pirmajame skirtuke Atkūrimas rodomi visi garso išvesties įrenginiai. Ausinės turėtų būti pasirinktos pagal numatytuosius nustatymus. Šią reikšmę galite nustatyti kontekstiniame meniu. Jis atsidarys, jei užvesite pelės žymeklį virš ausinių pavadinimo ir paspausite dešinįjį klavišą.
- Kairiuoju pelės mygtuku spustelėkite įrenginį ir eikite į elementą „Ypatybės“.
- Dabar ausines galima išjungti, pervadinti. Taip pat yra galimybė pasirinkti erdvinio garso variklį, kurį galima įsigyti su moderniais brangiais priedais.
- Svarbius nustatymus rasite skiltyje „Susiję parametrai“, esančiame po nuoroda „Papildomos įrenginio savybės“. Skirtuke „Lygiai“ galite reguliuoti garsumą, „Balansas“ - išvestis į kairę ir dešinę ausines.
- Tada galite pereiti į skirtuką „Patobulinimai“, į skyrių „Išplėstinė“. Čia nustatomas garso bitumas ir dažnis.
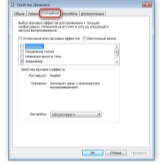
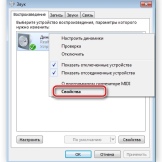
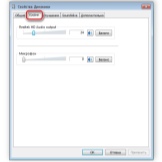
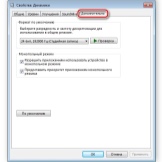
Kaip pasirinkti režimą?
Nustatyti pagal aprašytus principus pakanka, jei „Windows 10“ kompiuteris arba nešiojamasis kompiuteris turi paprastą garso plokštę su standartinėmis tvarkyklėmis. Jei įrenginys yra pažangus, turėtumėte jį naudoti nuosavybės teise... Taigi kai kuriose garso plokštėse reikia papildomai pasirinkti atkūrimo režimą. Patentuotoje programinėje įrangoje perjunkite į ausines, kitaip jose nebus garso.
Būtina atlikti tokį jungiklį.... Tai tiesiogiai veikia įrangos veikimą. Jei pažvelgsite išsamiau, tada toks poreikis atsiranda dėl to, kad ausinės turi tam tikrą varžą, dažniausiai 16-300 omų ar daugiau. Garso plokštė turi tiekti signalą priedui su skirtingu srovės stiprumu, priklausomai nuo šio parametro.
Atkūrimo režimo pasirinkimas yra svarbus garso kokybei.

Galimos problemos
Dažniausia ausinių problema „Windows 10“ asmeniniuose arba nešiojamuosiuose kompiuteriuose yra nesant garso. Norėdami pradėti, galite dešiniuoju pelės mygtuku spustelėti garsiakalbio piktogramą dėkle ir meniu pasirinkti „Garso trikčių šalinimas“. Kartais tai padeda ir sistema pati išsprendžia problemą.Kai kuriais atvejais problema neišsprendžiama ir reikia imtis papildomų veiksmų.
Pirmas žingsnis yra patikrinkite vairuotoją. Tai gana paprasta naudojant „Windows 10“.
- Atidarykite „Įrenginių tvarkytuvė“.
- Jei ausinių pavadinimas parašytas geltonai arba turi šauktuko piktogramą, vadinasi, nėra tvarkyklės arba sistema neatpažino garso plokštės.
- Norėdami išspręsti problemą, turite rasti tvarkyklę oficialioje įrenginio arba pagrindinės plokštės gamintojo svetainėje ir atsisiųsti atitinkamą failą.
- Tvarkyklė įdiegta kaip programa. Po to turėtumėte iš naujo paleisti sistemą ir patikrinti ausinių veikimą.
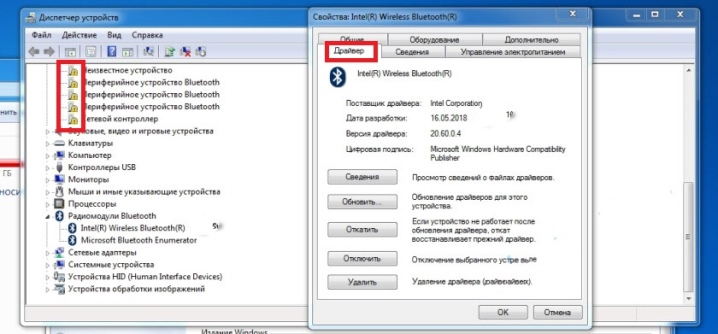
Taip atsitinka, kad „Windows 10“ tvarkyklės nepavyksta rasti. Tokiu atveju jums reikia rasti failą, skirtą „Windows 7“, kurio bitų gylis yra toks pat, ir jį įdiegti. Be to, garsas gali būti prarastas dėl išjungta garso plokštė BIOS arba išjungta „Windows Audio“. Pastarasis aktyvuojamas per skyrių „Administravimas“.
Ausinės yra išorinė įranga... Turite įsitikinti, kad ausinės yra įjungtos, jos garsumas nėra minimalus. Galite pabandyti prijungti ausines į kitą lizdą, galbūt problema yra jame. Per „Valdymo skydą“ galite pereiti į skirtuką „Garsas“ ir patikrinti, ar pačiame įrenginyje nėra problemų. Jei visa kita nepavyksta, gali būti, kad pačios ausinės yra sugedusios, tuomet turėtumėte susisiekti su aptarnavimo centru.
Kaip išspręsti galimas problemas jungiant ausines, aprašyta kitame vaizdo įraše.













Komentaras sėkmingai išsiųstas.