Kaip prijungti „Bluetooth“ ausines prie „Windows 10“ nešiojamojo kompiuterio?

Naudoti belaides ausines yra patogiau nei laidines. Juos bus labai paprasta prijungti prie šiuolaikinių nešiojamųjų kompiuterių modelių. Verta paminėti, kad „Windows 10“ sistema šiuo klausimu nėra kaprizinga ir didžiąją dalį darbo atlieka automatiškai. Problemos kyla dėl senų nešiojamųjų kompiuterių modelių arba naudojant piratinę OS. Tiesa, visas problemas galima pašalinti per trumpą laiką.
Ryšys
Prieš pradedant procesą yra patikrinkite vidinio Bluetooth modulio būseną. Norėdami tai padaryti, eikite į „Task Manager“ ir įsitikinkite, kad adapteris nėra paryškintas geltonai. Be to, galite įvesti „Ypatybės“ ir skaityti duomenis iš skirtuko „Bendra“. Toks užrašas kaip „Įrenginys veikia tinkamai“ yra geras ženklas. Jei vis dar kyla problemų dėl adapterio, prisijungti bus sunku.
Atėjo laikas aktyvuoti modulį. Turite eiti į „Nustatymai“ ir ten atidaryti „Įrenginiai“. Be kita ko, galima aptikti „Bluetooth ir kitus įrenginius“. Būtent ten turėtumėte perkelti slankiklį į padėtį „Įjungta“. Taip lengvai įjungiamas belaidis ryšys.
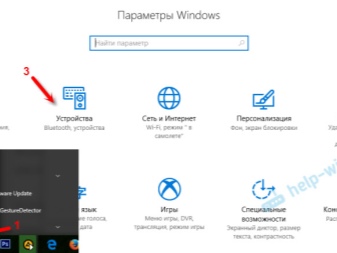
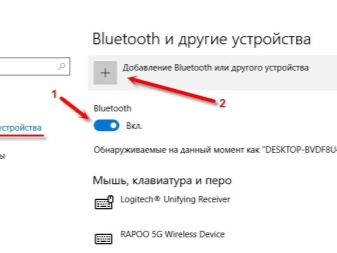
O dabar laikas pereiti prie linksmosios dalies. „Bluetooth“ ausines galite prijungti prie nešiojamojo kompiuterio, kuriame veikia „Windows 10“, pagal tam tikrą algoritmą.
- Įjunkite ausines. Jei reikia, įjunkite papildomą aptikimo režimą. Jei viskas bus padaryta teisingai, indikatorius mirksi.
- Nešiojamame kompiuteryje spustelėkite elementą „Pridėti Bluetooth ar kitą įrenginį“.
- Naujame lange pasirinkite ryšio tipą ir palaukite, kol įrenginys pasirodys aptiktų sąraše.
- Dabar reikia spustelėti ausinių pavadinimą. Ryšys bus užmegztas automatiškai.
Tada turėtumėte tęsti ausinių testavimą. Jei esate patenkinti garsu, galite mėgautis juo. Iš naujo prisijungti bus lengviau. Paprastai ausinės paprastai prijungiamos prie nešiojamojo kompiuterio automatiškai. Kai kuriais atvejais papildomas koreguoti kai kuriuos parametrus, pagerinti ausinių veikimą.
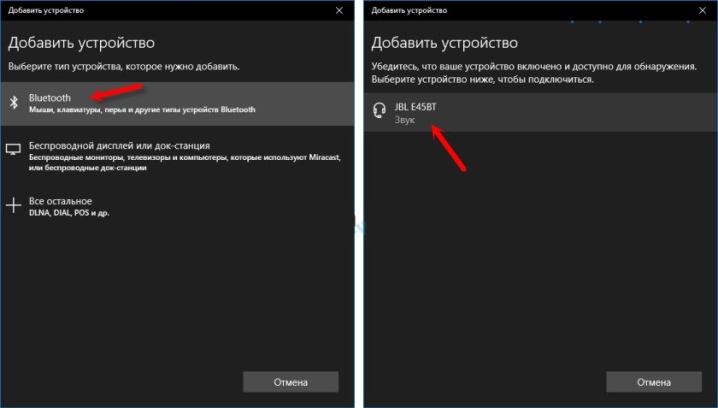
Tinkinimas
Galima pagerinti ausinių garso kokybę. Be to, tai turi būti padaryta norint mėgautis aukščiausios kokybės garso atkūrimu. Nustatymas atliekamas per valdymo skydelį.
- Atidarykite meniu Garsas.
- Visi galimi garso signalo išvesties įrenginiai matomi skirtuke „Atkūrimas“. Čia turėtų būti padaryti pirmieji svarbūs pakeitimai. Nustatykite ausines kaip numatytąjį įrenginį. Tai svarbu ir palengvins automatinį ausinių prijungimą ateityje.
- Dabar užveskite pelės žymeklį ant modelio pavadinimo ir spustelėkite kairiuoju pelės mygtuku. Pasirodžiusiame meniu pasirinkite skirtuką „Ypatybės“.
- Čia galite pakeisti ausinių pavadinimą arba iš viso jas išjungti. Jei ausinės modernios ir brangios, tuomet galite rinktis erdvinio garso variklį.
- Eikite į skyrių „Susiję parametrai“. Visi svarbūs nustatymai yra skiltyje „Papildomos įrenginio savybės“.
- Garsumas reguliuojamas skirtuke „Lygiai“. Verta pasirinkti maksimaliai patogią slenkstį. Tai padės apsaugoti jūsų klausą nuo netikėtų šuolių. Sistema tiesiog neleis pakelti garsumo lygio aukščiau nurodyto.
- Skirtuke „Balansas“ galite konfigūruoti atskirą garso išvestį į kairę ir dešinę ausines. Galite padaryti, kad vienas grotų garsiau, o kitas - tyliau.
- Tada skiltyje „Išplėstinė“ galite patekti į meniu „Patobulinimai“. Čia galite nustatyti atkūrimo bitumą ir bitų gylį. Idealūs parametrai yra 24 bitai ir 48000 Hz.Verta paminėti, kad pakeitę šį nustatymą garso pagerėjimo galite ir negirdėti. Tai reiškia, kad ausinės neturi techninių galimybių tokiam atkūrimui. Galite pakeisti reikšmes į mažesnes, kad sunaudotumėte mažiau nešiojamojo kompiuterio išteklių.
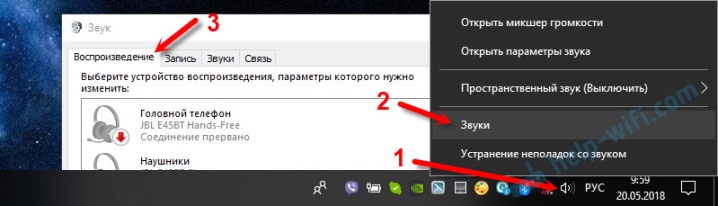
Be to, galite tiksliai sureguliuoti garsą naudodami garso plokštės nustatymus.
Tai neprivaloma, viskas priklauso nuo belaidžių ausinių naudojimo tikslo. Tokių parametrų reguliavimas yra svarbus melomanams ir žaidėjams. Visi kiti vartotojai jau gali mėgautis atkūrimu iš naujųjų ausinių šiame etape.
Galimos problemos
Kaip minėta anksčiau, „Windows 10“ yra labai nepretenzinga ir gana nepriklausoma sistema.... Problemos su ja apskritai yra labai retos. Kartais ji vis tiek tinkamai neveikia su belaidžio ryšio paslauga. Galite naudoti papildomas programas, pvz Bluesoleil, kuri leidžia valdyti ryšius naudojant paprastesnę sąsają.
Būna, kad ausinės prijungtos, bet jose nėra garso. Tai reiškia, kad buvo kai kurie konfigūravimo veiksmai yra praleisti, arba jis iš viso nebuvo pagamintas. Kaip įrenginį turėtumėte pasirinkti ausines garso išvestims. Išsaugojus nustatymus, garsas iš karto pradės sklisti per priedą.
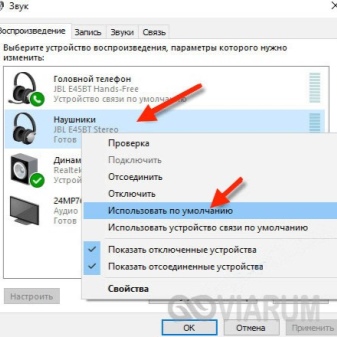
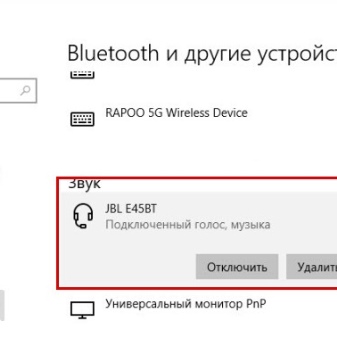
Jei „Bluetooth“ ryšys stabilus, bet ausinės neprisijungia, gali būti keletas priežasčių. Pirmiausia turite patikrinti, kuriame įrenginyje yra problema.
- Norėdami pradėti, galite prijungti ausines prie kitos programėlės. Idealiu atveju verta pabandyti susieti nešiojamąjį kompiuterį su kitomis belaidėmis ausinėmis.
- Jei problema kyla dėl nešiojamojo kompiuterio modulio, reikia įdiegti išorinį adapterį.
- Problemines ausines lengviau paprasčiausiai pakeisti pagal garantiją aptarnavimo centre.
Jei ausinės neaptinkamos, bet jos veikia gerai, tai prasminga patikrinti vairuotoją... Paprastai, jei problema yra joje, ji aptinkama dar prieš prisijungiant „Bluetooth“ funkcionalumo tikrinimo etape. Galite atnaujinti tvarkyklę automatiškai arba rankiniu būdu.
Po to turėtumėte iš naujo paleisti nešiojamąjį kompiuterį, tada pabandykite prisijungti dar kartą. Viskas turėtų vykti sklandžiai.
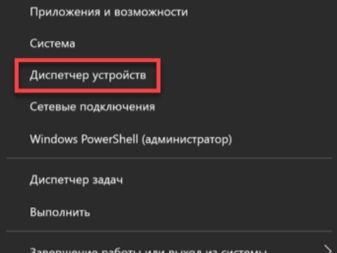
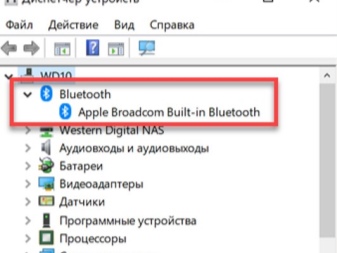
Taip atsitinka Apskritai nešiojamajame kompiuteryje nėra „Bluetooth“ modulio. Paprastai tai atsitinka naudojant seną nešiojamojo kompiuterio modelį. Tokiu atveju turėtumėte įsigyti išorinį adapteris. Jis atrodo kaip paprastas USB atmintukas ir yra įdėtas į USB prievadą. Nustatymas atliekamas automatiškai. Įdiegę ausines galite prijungti taip pat.
Kaip prijungti "Bluetooth" ausines prie "Windows 10" nešiojamojo kompiuterio, žiūrėkite vaizdo įrašą.













Komentaras sėkmingai išsiųstas.