Kaip prijungti „Bluetooth“ ausines prie „Windows 7“ kompiuterio?

Belaidžių ausinių naudojimas su kompiuteriu labai pagerina naudojimosi komfortą. Jei ausinės yra su mikrofonu, atsiranda papildomų galimybių. Prisijungimas netrunka ilgai, o nauda akivaizdi.
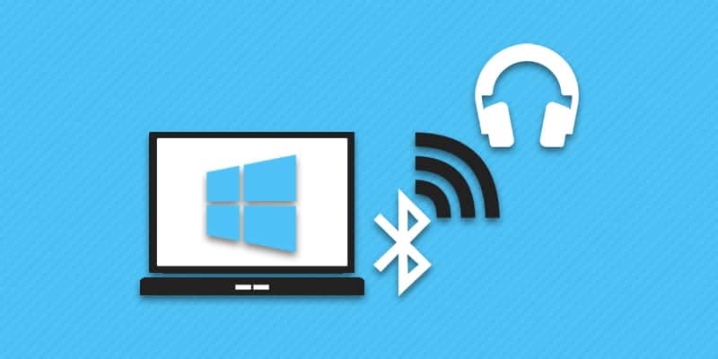
Kam tai?
Belaidės ausinės leidžia klausytis muzikos, žaisti ir žiūrėti filmus netrukdydami kitiems. Jei turite mikrofoną, galite skambinti ir per įvairias programas. Belaidis priedas neužima fizinio prievado ir neriboja vartotojo. Pokalbio metu galite nebijoti įsipainioti į laidus ir laisvai judėti kambaryje bent 10 metrų spinduliu nuo kompiuterio.
Visavertės „Skype“ ausinės turės būti konfigūruojamos toliau. Gana patogu kartu su šia programa naudoti belaidį priedą.


Pažvelkime į sąrankos procedūrą.
- Paleiskite „Skype“ programą.
- Eikite į programos nustatymus. Mygtuko vieta skiriasi priklausomai nuo programos versijos, tačiau ją visada lengva rasti.
- Atidarykite skirtuką „Garsas ir vaizdo įrašas“. Papunktyje „Mikrofonas“ turėtų būti nurodytas belaidis įrenginys.
- Jei yra skirtukas „Ryšio įrenginys pagal numatytuosius nustatymus“, turite jį spustelėti pele ir pasirinkti „Bluetooth“ ausines. Prijungus ausines, programa jas automatiškai atpažins ir naudos garso signalui įvesti bei išvesti.

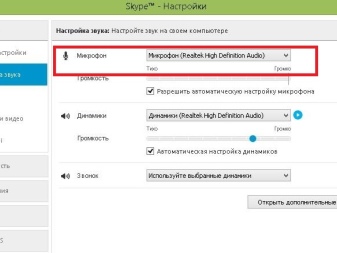
Prijungimo instrukcijos
Prieš naudodami pirmą kartą, turėtumėte suporuokite įrenginius – „Bluetooth“ ausines ir kompiuterį su „Windows 7“. Tai galite padaryti atlikę kelis veiksmus.
- Atidarykite "Valdymo skydą". Norėdami tai padaryti, galite iškviesti komandinę eilutę ir laisvame lauke įvesti žodį valdiklis. Po to turite spustelėti "Gerai" arba klaviatūros klavišą Enter.
- Pasirinkite parametrą „Aparatūra ir garsas“, tada spustelėkite elementą „Pridėti įrenginius“.
- Įjunkite ausines. Jei reikia, suaktyvinkite juose aptikimo režimą. Šiek tiek palaukite, kol kompiuteris aptiks belaides ausines.
- Galimų įrenginių sąraše spustelėkite ausinių pavadinimą. Spustelėkite mygtuką „Kitas“.
- Jei įmanoma, turėtumėte įjungti interneto ryšį. Tai leis sistemai rasti ausinių tvarkyklę.
- Įdiegę visus reikalingus komponentus galite išbandyti garsą.
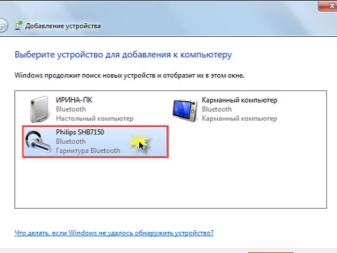
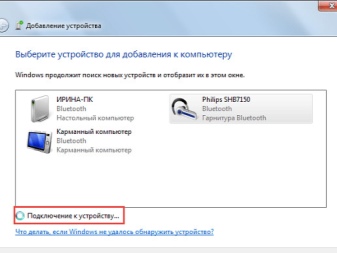
Iš naujo prisijungti yra daug lengviau. Kompiuterinė sistema ausines suvoks kaip „suporuotas“. Vėlesniuose ryšiuose tereikia įeiti į šį meniu ir spustelėti mygtuką „Prisijungti“. Kai kuriais atvejais papildomai turite nustatyti ausines kaip numatytąjį garso išvesties įrenginį.
Daugelis kompiuterių neturi „Bluetooth“ modulio. Tokiu atveju turite nusipirkti išorinį adapterį. Iš išorės tai atrodo kaip įprasta „flash“ kortelė.

Paprasti veiksmai padės jums įdiegti ir konfigūruoti „Bluetooth“ adapterį.
- Įjunkite ausines. Į USB prievadą įkiškite naują įrenginį.
- Eikite į „Valdymo skydą“ ir pasirinkite didelį piktogramų ekraną. Eikite į elementą „Įrenginiai ir spausdintuvai“.
- „Windows 7“ parodys visus prijungtus įrenginius. Tarp jų bus „Bluetooth“ adapteris. Jei yra diskas su modemu, turėtumėte iš jo įdiegti reikiamas tvarkykles. Dėl to pasirodys pranešimas, kad sistema pridėjo įrenginį.
- Belieka nemažai pritaikyti naujojo modemo veikimui. Lange „Įrenginiai ir spausdintuvai“ spustelėkite adapterio pavadinimą ir kontekstiniame meniu pasirinkite „Bluetooth operacijos“.
- Sistema pati suras reikiamą paslaugą. Tada turėtumėte spustelėti mygtuką „Klausytis muzikos“.

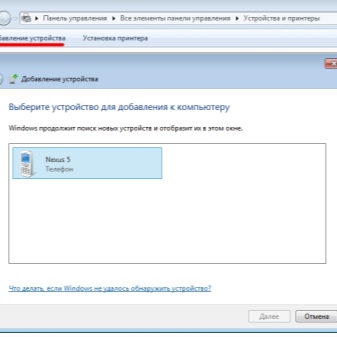
Galimos problemos
Ne visada įmanoma pirmą kartą prijungti belaides ausines. Taip atsitinka, kad „Bluetooth“ nerodomas užduočių tvarkyklėje. Dažniausiai taip yra dėl to, kad kompiuteryje yra netinkamos adapterio tvarkyklės. Jums tereikia juos iš naujo įdiegti. Po to „Bluetooth“ pradės tinkamai veikti.
Taip atsitinka, kad belaidis ryšys kompiuteryje veikia tinkamai, tačiau ausinės vis tiek neprisijungia. Problema gali būti abiejuose įrenginiuose. Vykdykite toliau pateiktas instrukcijas.
- Iš naujo paleiskite ausines ir kompiuterį. Išjungus, sistema išvalo susikaupusias klaidas. Gali būti, kad tas, kuris sutrukdė prisijungti, tokiu būdu išnyks.
- Prijunkite ausines prie kitos programėlės. Tokiu būdu galite patikrinti jų veikimą.
- Prie kompiuterio prijunkite kitą priedą. Tikslas yra toks pat, kaip ir ankstesnėje pastraipoje.
- Atnaujinkite „Bluetooth“ ir pagrindinės plokštės tvarkykles.


Jei kompiuteris sugenda jungiantis, tai gali sukelti nestabilų adapterio veikimą arba jo avarinį išjungimą. Turite iš naujo paleisti kompiuterį. Taip pat tokioje situacijoje gali įvykti programinės įrangos gedimas. Turite pabandyti iš naujo įdiegti arba tiesiog atnaujinti tvarkykles.
Ausinės jau prijungtos ir atrodo, kad niekas nerodo problemų. A vis dar nera garso. Kad ir kaip banalu, bet pirmiausia verta patikrinti garso lygį sistemoje ir pačiose ausinėse. Turėtumėte atidaryti maišytuvą dėkle ir įsitikinti, kad skamba būtent ausinės.
Gali būti, kad vartotojas tiesiog pamiršo perjungti numatytąjį garso išvesties įrenginį.

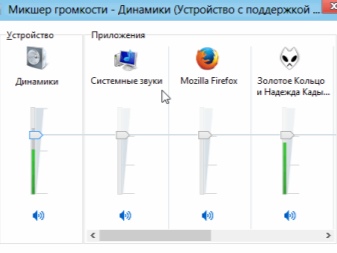
Ausinės gali neprisijungti prie kompiuterio, jei jos jau yra suporuotos su kitu įrenginiu... Pirmiausia turėtumėte juos atjungti nuo visų programėlių ir tik tada prijungti prie kompiuterio. Jei ausinės tiesiog neaptinkamos, gali būti, kad vartotojas pamiršo jas įjungti. Kai kuriuose modeliuose, norėdami įjungti aptikimo režimą, turite paspausti atskirą klavišą.
Būna taip „Bluetooth“ įjungtas, ausinės įjungtos ir netgi nutrūko ankstesnis ryšys. Tačiau kompiuteris vis tiek neranda ausinių. Tokiu atveju tereikia iš naujo paleisti ausines. Tai „pamirš“ ankstesnį susiejimą ir atsiras galimų įrenginių sąraše.

Yra dar viena įdomi situacija - „Windows 7“ negali rasti įrenginiui tinkamų tvarkyklių. Tokiu atveju paiešką turėsite atlikti rankiniu būdu. Tai dažnai nutinka naudojant šią operacinę sistemą, ji net nelaikoma jos veikimo sutrikimu. Arba vis tiek galite atnaujinti radijo modulio tvarkyklę.
Kartais sistema suteikia galimybę prijungti belaidžius įrenginius, tačiau pati Bluetooth funkcija ne. Tai reiškia kad fizinio modulio nėra. Norėdami išspręsti problemą, turėtumėte įsigyti „Bluetooth“ adapterį.
Šis išorinis įrenginys prijungiamas prie prievado ir pakeičia vidinį modulį. Sistema priims adapterį ir ramiai leis prijungti ausines.

Daugiau informacijos apie tai, kaip prijungti „Bluetooth“ ausines prie „Windows 7“ kompiuterio, rasite toliau.













Komentaras sėkmingai išsiųstas.